
ブログを始めてみたいけど、知識ゼロでハードルが高い…
完全初心者でもわかるように教えてくれないかな?
私自身、サイト・ブログ制作は完全知識ゼロから始めたため、かなり苦労しました。
「ブログの始め方」で検索しても、専門用語ばかりでわかりにくい…
このようなお悩みを“パソコンから” ブログを作る方法簡単5ステップで解消していきます。
手順通り行えば、初心者のあなたでも簡単に「稼げるブログ」が作れます♪
matsuri–blog.com
この記事では以下の内容を解説します☟
- 【PC版】WordPressブログの始め方
- 【初期設定】稼ぐために欠かせない設定
- よくある質問Q&A



パソコン音痴さんでも大丈夫!
この記事の手順通りに行えば簡単設定可能!
一緒にひとつひとつクリアしていきましょう🌸
ブログを始めるなら今がお得!
ブログ開設に必須のレンタルサーバー「ConoHa WING(コノハウイング)」が
なんと『最大53%OFF』の月687円~で超お得に始められます!
かなり高い割引率なので「今年こそブログで稼ぐよ!」という方は、要チェック!
☞割引期間:1/31(水) まで!
matsuri–blog.com
\ キャンペーン中に作れば年間約9,000円もお得! /
matsuri–blog.com
matsuri–bl
☟PCを持っていない!PCが苦手!な方はスマホ版解説を要チェック


matsuri–blog.com
WordPressブログ開設まで5ステップ!


matsuri–blog.com
まずはWordPressブログ開設までの全体像を確認。
とても簡単で、最短10分5ステップです。
「サーバー(土地)を借りて、ドメイン(住所)を設定し、セキュリティ強化(鍵をかける)をし、ブログ(家)を完成させる」というように、家を建てていくイメージをするとわかりやすいです。
- サーバー:
「土地」のようなもので、インターネット上のブログのデータ保管場所 - ドメイン:
「住所」のようなもので、サイトのURL
(例)https://○○.comの最後の○○の文字列
をmatsuri–blog.com



カタカナがたくさん…と、不安だらけかもしれませんが、
今はそういうものがあるのね~くらいの理解でOK。
手順通りに行っていただければ難しくないのでご安心を🌸
matsuri–blog.com
ブログ開設にかかる費用と時間の目安
時間:10分程度
パソコンが苦手な方でも30分~1時間あれば◎
料金:レンタルサーバー代月1,000円程度
パック料金は最低3ヶ月契約から。そのため最低3,000円~目安です。
log.com
STEP1:サーバー(土地)を借りよう!


matsuri–blog.com
まず初めに、サーバー(土地)を借ります。
これからWordPressブログをはじめる初心者さんは、超大手のレンタルサーバー「 ConoHa WING(コノハ ウィング) 」がおすすめです。


- 初心者でも操作がわかりやすく簡単!
- ブログが2つ永年無料で作れる
- 質がいいのに料金が安い!
- ブログ記事の表示スピードが速い
低価格はもちろんのこと、品質も非常に高いためブログ上級者の方にも人気のサーバーです。
また、サイトの読み込み速度も国内最速を謡うほど速いことが特徴です。
ブログで稼ぎたいなら、処理スピードは超重要です。



私も以前は他社のレンタルサーバーを使用していましたが
・ブログ表示速度
・料金コスパ
を比較したところ、断然ConoHa WING がイイ!という結論に。
今からブログを始める初心者さんな断然コノハがおすすめ。
なるべくなら固定費は抑えたいですし、読み込み速度が速い方が多くの方に記事をみていただけますよね。
サーバーをレンタルする手順
1.公式サイトの「ConoHa WING 申し込みページ」にアクセスします。


2.次に「①メールアドレス」「②確認用メールアドレス」「③パスワード」を入力。


3.契約プランを選んでいきます。


- 料金タイプ:「WINGパック」を選択
初めから選択されているので、そのままでOK! - 契約期間:「12か月」がおすすめ!
機関が長いほど安くなります。
お試しの方は3~6か月、本気の方は36か月を選択✨
私が初心者の頃はまずは12ヶ月でスタートしました。 - プラン:一番安い「ベーシック」を選択
個人ブロガーはベーシックで機能・容量十分✨ - 初期ドメイン:適当な文字列を入力
ブログのドメインではなく、ブログでは一切使用しないため、適当でOK!
ほかの人が既に使用している場合は使用NGになります。
尾の場合は数字を付け加えるなどして被らないようにしましょう。 - サーバー名:そのままでOK
ConoHaの管理画面に表示されるだけなので、そのままでOK!



私は「WINGパック・12ヶ月プラン・ベーシック」で始めました🌸
迷ったら鉄板の組み合わせです。
matsuri–blog.com
ブログを始めるなら今がお得!
ブログ開設に必須のレンタルサーバー「ConoHa WING(コノハウイング)」が
なんと『最大53%OFF』の月687円~で超お得に始められます!
かなり高い割引率なので「今年こそブログで稼ぐよ!」という方は、要チェック!
☞割引期間:1/31(水) まで!
matsuri–blog.com
\ キャンペーン中に作れば年間約9,000円もお得! /
STEP2:ドメイン(住所)を決めよう!


次に、ドメイン(住所=URL)などを決めていきます。
ドメインの設定手順
①~⑦まで入力をしていきます。


- WordPressかんたんセットアップ:「利用する」を選択
初めから選択されてるので、そのままでOK!
※ 間違えて「利用しない」を選択すると、セットアップが面倒なので必ず「利用する」を選択! - セットアップ方法:「新規インストール」を選択
初めから選択されてるので、そのままでOK! - 独自ドメイン:「好きなドメイン(URL)」を入力
覚えやすい・シンプルなドメイン(URL)にしましょう。
※注意:独自ドメインは、後から変更不可。 - 作成サイト名:「好きなブログ名」 を入力
後から変更可能なので、仮のものでOK! - WordPressユーザー名:「ユーザー名」を入力
WordPressへログインする際に使います。
※注意:確認画面はでません。必ずこのタイミングでメモを! - WordPressパスワード:「パスワード」を入力
WordPressへログインする際に使います。
※注意:確認画面はでません。必ずこのタイミングでメモを! - WordPressテーマ:無料0円の「Cocoon」を選択
ブログを作成する際のwebサイト全体のデザインのことです。
テーマを導入することで、サイトのデザインや構成・機能などを簡単に変更が可能。
※テーマは後から変更することも可能です◎



以下補足です。
今後ブログ内容のジャンルが変わってもいいように、ジャンル名を問わないURLがおすすめ。
(例)◯ ジャンル名を問わないURL:名前 – blog .com (matsuri–blog.com)
▲ ジャンル名を入れたURL:名前 – ジャンル名 – blog .com (matsuri-jorny-blog.com)
「.com」の部分は、迷ったら定番の「.com」を選んでおけば間違いなし!
他にも「.net」「.jp」などがありますが、ブログ運営する上でも問題はない部分となりますので、ご自身の好きなものを選択でOK。
好きなドメイン(URL)を入力後、右にあるボタン「検索」を押して、画面の左下に「成功しました。このドメインは取得できます。」と表示されれば、使用できるドメインです。


WordPressテーマは、無料0円の「Cocoon」を選んでおけばOKです。
もし事前サーチで「使いたいテーマ」が決まっている場合は、そちらを選択でも問題なし。
有名ブロガーさんは「SWELL」や「アフィンガー」というテーマを使用している方が多いですが現時点で決まってない方は、無料の「Cocoon」を選んでおけばOK。
有料テーマについては、このあと説明します。
すべて入力できたら「次へ」を選択。
ここまで来たらもう一息です!
お客様情報を入力します
必須項目をすべて入力します。


入力完了後、画面右下の「次へ」をクリック。
SMS / 電話認証をします
画面が切り替わり後、次は「SMS / 電話認証」をしていきます。
※「電話番号」を使用した、本人確認です。
電話番号を入力し、SMS認証をクリック!


SMS認証を選択すると、スマホに認証コード4桁が送られてきます。


認証コードに4桁を入力し、送信をクリック。
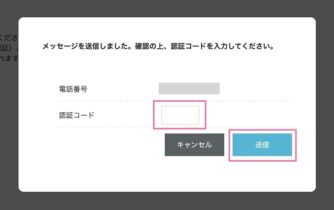
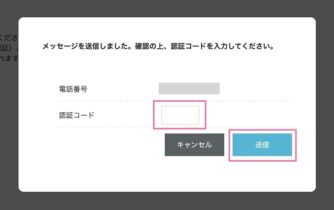
万が一上手くいかない場合は「電話認証」を試してみてください。
機械による自動音声で「4桁の数字」を教えてくれますよ♪
お支払い方法の入力
次は、お支払い方法の入力をしていきます。


お支払い方法は、クレジットカードがおすすめです。
コンビニ/銀行/その他など後払いにした場合、更新もれ(支払いもれ)の危険がありますが、クレジットカードなら自動更新されるため、万が一の場合でも安心。
更新ができないと、レンタルサーバーの使用できなくなります。
最悪の場合、せっかく作ったブログが消えてしまう!なんてことも。
そのため、自動で決済が終わるクレジットカードでの登録がおススメ。
※コンビニ/銀行などで支払いたい方は、ConoHaチャージでお金を入金して決済も可能。
☞お支払い方法の詳細はこちら
最終確認後& WordPressインストール完了!
お支払い方法の入力後、ページを下にスクロールして、お申し込み内容の最終確認を行います。
内容に間違いがなければ「お申し込み」ボタンをクリックしましょう。



おめでとうございます🌸
これでWordPressのインストールが完了しました!


上記の内容は、必ずメモなどして保管しておきましょう!
※DB・DBユーザー名・DBパスワードは、自動付与されたものなので、WordPressにログインする際は使わないですが、念の為メモしておくと安心です。
matsuri–blog.com
matsuri–blog.com
STEP3:SSL設定/セキュリティを強化しよう!


次に、セキュリティを強化するために、SSLを設定していきます。
設定はとってもカンタン!1分で終わります!
ブログに訪れた人の情報を守るものなので、SSL設定は必ず必要です!
ConoHa の管理画面で、①〜④まで下記画像のとおりに進めていきます。


- 管理画面の左のツールバー「サイト管理」をクリック
- すぐ右隣りの「サイト設定」をクリック
- ブログ情報詳細を開く
- 「かんたんSSL化」の「SSL有効化」をクリック
※最初は「SSL有効化」ボタンはグレーになっています。
30分〜1時間ほどたつと、水色に切り替わります。
切り替わったら「SSL有効化」をクリック。
SSLの有効化が完了したら、WordPressブログで確認してみます。


「メールアドレス」と「パスワード」を入力してログインします。


ログイン後、WordPressブログのトップページの画面の左上、URLの隣に「鍵マーク🔓」が付いていればSSL化は完了です。


matsuri–blog.com
①鍵マーク🔐が出ない!という質問が多いですが、必ずURLの隣に出ます。
②それでも出ていない場合は、何かしらの手続きの間違いで、SSL設定ができなかった?可能性、もしくは、ドメイン情報の反映に時間がかかっている可能性があります。
※公式からも「72時間程度かかる場合がある」との記述があるので、しばらく様子を見てみましょう。
☞参考元:コノハウィング公式 お問い合わせ
>>無料独自SSL設定方法
>>WordPressかんたんSSL化について



ここまで順調ですか?
いよいよブログにログインしていきます!
ブログを始めるなら今がお得!
なんと『最大55%OFF』のキャンペーン中!
「今年こそブログで稼ぐよ!」という方は要チェック!
☞割引期間:5/23(火) 16時まで!
STEP4:WordPressブログにログインしよう!


STEP3までで、サーバーを借りる、ドメインの取得、
WordPressの開設が完了しました!
さっそく我が家WordPressブログにログインしていきましょう!
ログイン方法は以下の2通り☟
①WordPressのログイン画面からログインをする方法
設定したドメインURLの最後に「/wp-admin」をつけるとアクセスができます。
例:https://◯◯◯/wp-admin
②ConoHa WINGの「管理画面URL」からログインする方法
実はSTEP3でSSL化を確認した際に行っていますね!


ダッシュボードが開ければ、ログイン成功です





お疲れ様でした!
ついに我が家が完成しましたね。
あとは家具を揃えていく(初期設定)だけ!
さくっといきましょう。
WordPressブログの初期設定5つの全体像


それではついに最終STEPです。
ブログの初期設定について解説していきます。
作った我が家(ブログ)の中に、生活(ブログ運営)に必要な家具(初期設定)を揃えていくイメージです。
稼いでいるブロガー共通して必ず設定しているものです!
さくっと終わらせていきましょう🌸
初期設定5ステップ


- ブログデザインテーマの設定
- ASPに登録する
- パーマリンクを設定する
- プラグインを導入する
- 分析ツールの設定
カタカナ多めだし、やることが多い…と思いますが、ブログで稼ぐための土台ですので、しっかり設定していきましょう!



手順どおりに行えば簡単です🌸
疲れてしまった人は、休憩してから始めてみよう!
①デザインテーマの設定


ブログの見た目の整えるために、デザインテーマを導入していきましょう!
テーマは無料と有料のものがありますが、結論から言うと稼ぐなら有料テーマ一択です。
- ワードプレスブログの見た目やデザインをプロ級にしてくれるもの
- 機能性が格段にアップ☝
- 無料テーマ:
山の頂上まで汗をかきながら徒歩でいく - 有料テーマ:
山の頂上までロープウェイを使う
サーバーを借りたときに選択をした無料の「Coccon」ももちろんいいですが、ブログで稼ぐなら有料テーマ一択です。
有料テーマの場合、SEOに強く、デザインやカスタマイズ機能が豊富なため、自分の好きなようにブログが構築でき、かつ稼ぎやすくなるからです。
SEOとは?
検索エンジン最適化の略。
google検索などで検索した場合、検索結果上位に、自分のブログが来るように改善をすることです。
有料テーマにすると、初心者でわけがわからなくても、SEOに強くなります。
検索結果上位にあがると、多数の人に目に留まる確率が増え、必然的にクリック数が多くなり、我が家(ブログ)を見てもらえる機会が格段に増加します。
そうすることで、さらなる増収が見込めますね。
さまざまな観点から、無料テーマよりも有料テーマを使用した方が、今後のブログ運営・成長のためにはおすすめです。



でも実はわたしも初めは、無料でいいや…と、無料テーマを使用していました。
しかし、ブログを触っていくうちに、
・あのブログみたいにおしゃれにしたい…
・記事を書きながらHTMLまで並行作業するのは初心者には無理…
・もっと楽に記事が書けるような設定はどうやればいいの?
…と、ブログに対する悩みや欲がどんどん湧き出てくるようになってしまいました。
さらに、有料テーマへの切り替えを後押しをしたのは、
上位検索で出てくる有名ブロガーやライバルブログがどこも有料テーマを使用していたこと。
いくら頑張って記事を書いても、読まれなかったら意味がないのでは?
そして、初期投資として有料テーマを購入・導入しました。
有料テーマに切り替えてからは、
- Googleの検索結果に、上位表示されやすくなった
- テーマを変更して1ヶ月目(ブログを開始して4か月目)で月6桁を達成
など、目に見えて稼ぎやすくなりました!
…などの理由から、
最速で稼ぐなら、
最初から有料テーマ一択
そのため、個人的には「最速で稼ぐなら最初から有料テーマ一択」です。
もちろん、最初は無料で始めて、やっぱり変えたくなった場合、途中からでもテーマの変更も可能です。
しかし、デザインや構成などすべてが変わってしまうため、記事ひとつひとつを手直ししていく必要があります。



時間がかかりかなり面倒くさいので、稼ぎたい方は最初から有料テーマを導入することをおすすめします…!
※手直し経験あり、数日かかりました…(泣笑)
有料テーマを選択するなら?
有料テーマでチャレンジしてみるなら「SWELL」がおススメです☝
「SWELL」とは、無料テーマ「Cocoon」を抜いて国内シェアNo.1の大人気テーマです。
当ブログも「SWELL」を使用しています。


見た目のデザイン・機能性・SEO対策・初心者でも使いやすいなど様々な点で、国内シェアNO.1を勝ち取る理由がわかります。



わたし自身、他の運営サイトではインスタで人気のブロガーさんがよく使用している「AFFINGER6」も使っていますが、やはりSWELLの方が正直使いやすいと感じます。
そうはいっても、有料テーマを導入するにはお金がかかる…と悩みますよね。
しかし、長期的な目線で見れば、ブログは今後稼ぎ続けてくれる自分の資産となります。
初期投資代は軌道に乗ればすぐに回収できてしまう額です。
より多くの読者の目に留まり、稼ぐブログにするために初期投資をするのか。
いつ読者の目に留まるかわからない中で自己満足の記事を書き続けるのか。



あなたはどちらを選びますか?
私は思い切って前者を選びました。
☟購入前により詳しくテーマについて知りたいという方は、以下のまとめ記事を参考にしてください🌸


使用したいテーマは決まりましたか?
それでは実際に、テーマの導入・設定をしていきましょう。
テーマの導入・設定をしていこう!
テーマごとに導入・設定方法が異なります。
「Cocoon」・「SWELL」・「AFFINGER6」の3パターンを解説しています。
ご自身の導入テーマを選択し、確認をしてみてください。
プルダウンで好きなテーマの「導入・設定方法」を見ることができます。
☞無料テーマ|「Cocoon」導入・設定方法
1.WordPressブログにログインします
2.画面左メニューバーの「外観」→「テーマ」をクリック


3.この記事通り、STEP4まで完了していれば「Cocoon」がすでにインストールされています
「Cocoon Child」の方の「有効化」ボタンをクリックし「カスタマイズ」表記になったら導入完了!


親テーマを有効化していると、今後アップデートされた際に、自分でカスタマイズしたデザインや色などがすべて初期化されてしまいます!
補足…混乱してしまいそうな方は読み飛ばしてOK!
とても簡単に言うと、親テーマはテーマを構成する大元のファイルです。
子テーマは親テーマの分身です。
親テーマは定期的に開発者がアップデートを行っています。
開発者が親テーマにアップデートを加えると、テーマは新しい情報に上書きされます。
その上書きで、親テーマを使用していた場合、親テーマに直接自身が加えたカスタマイズが消え、初期化されてしまう可能性があります。
一方、子テーマはその影響を受けません。そのため、子テーマを使用していれば、自分で加えたカスタマイズなどは守られるわけです!
意味がわからなくても、とりあえず「子テーマ「Cocoon Child」」を使用していれば間違いないです!
4.「Coccon設定」→「スキン」→「スキン一覧」→好きなスキン(デザイン)を選択で完了!


お疲れ様でした😊
☞有料テーマ|使いやすさ&一番人気「SWELL」の導入・設定方法
2.画面右上の「購入する」もしくは画面中央の「DOWNLOAD」から購入ページへ進みます。


3.すると、以下の画面が出てきます。
利用規約にチェックを入れ、「SWELLを購入する」ボタンをクリック


4.クレジットカード情報を入力し「支払う」をクリック


5.購入完了後、SWELL公式サイトの右上「フォーラム」をクリック
「SWELLERS’」という画面に変わった後、画面右上「ログイン」をクリック
※購入後から自動的にログインしたままの状態になっている方は「マイページ」表記になっています


6.マイページにログインすると、テーマダウンロードページがあります
「SWELL本体最新版(親テーマ)」と「子テーマ」のZIPファイルをそれぞれダウンロード




7.WordPressにログインし「外観」→「テーマ」へ進み、『新規登録』をクリックします




8.画面が切り替わったら「テーマのアップロード」をクリック
先程ダウンロードしたZIP形式ファイルを「swell-2.7.4.1」→「swell_child」の順に1つずつアップロードします


9.アップロード完了後、「swell_child」のみを有効化します。
「カスタマイズ」になったら導入完了です!


親テーマを有効化していると、今後アップデートされた際に、自分でカスタマイズしたデザインや色などがすべて初期化されてしまいます!
補足…混乱してしまいそうな方は読み飛ばしてOK!
とても簡単に言うと、親テーマはテーマを構成する大元のファイルです。
子テーマは親テーマの分身です。
親テーマは定期的に開発者がアップデートを行っています。
開発者が親テーマにアップデートを加えると、テーマは新しい情報に上書きされます。
その上書きで、親テーマを使用していた場合、親テーマに直接自身が加えたカスタマイズが消え、初期化されてしまう可能性があります。
一方、子テーマはその影響を受けません。そのため、子テーマを使用していれば、自分で加えたカスタマイズなどは守られるわけです!
意味がわからなくても、とりあえず「子テーマ:SWELL CHILD」を使用していれば間違いないです!
お疲れ様でした😊
☞有料テーマ|稼ぐための「AFFINGER6」の導入・設定方法
1.AFFINGER6の申し込み画面にアクセスし、AFFINGER6を購入します。
☞ AFFINGER6公式サイトへ
2.サイトへ移動し、下方へスクロールすると、以下の画面が出てきます。
「今すぐ手に入れる」をクリックします。


3.「ご注文内容確認画面」が出てきます。
初購入の方は「初めてインフォトップご利用の方はこちら」をクリックします。


4.お客様情報とお支払い情報を入力します。


5.会員登録し、購入すれば完了です!


6. 購入後は、インフォトップのトップ画面に移るので、登録した会員情報でログインし、「注文履歴ダウンロード」から『ダウンロード」をクリックすればOK!
※登録したメールアドレスに届いたメール内記載のURLからも飛べるよ😊


7.先ほどダウンロードしたファイルのうち「Wordpressテーマ」ファイルを右クリックで解凍します。
すると、さらに2つの「.zipファイル」(「affinger.zip」「affinger-child.zip」)が出てきます。
🚨「affinger.zip」「affinger-child.zip」この2つのファイルは絶体に解凍せず、ひとまずそのままにしておきます。




8.WordPressにログインし「外観」→「テーマ」へ進み、『新規登録』をクリックします。




9.画面が切り替わったら「テーマのアップロード」をクリック。
先程そのままにしておいたZIP形式ファイルを「affinger」→「affinger-child」の順に1つずつアップロードします。


10.アップロード完了後、「affingerーchild」のみを有効化します。
「カスタマイズ」になったら導入完了です!


親テーマを有効化していると、今後アップデートされた際に、自分でカスタマイズしたデザインや色などがすべて初期化されてしまいます!
補足…混乱してしまいそうな方は読み飛ばしてOK!
とても簡単に言うと、親テーマはテーマを構成する大元のファイルです。
子テーマは親テーマの分身です。
親テーマは定期的に開発者がアップデートを行っています。
開発者が親テーマにアップデートを加えると、テーマは新しい情報に上書きされます。
その上書きで、親テーマを使用していた場合、親テーマに直接自身が加えたカスタマイズが消え、初期化されてしまう可能性があります。
一方、子テーマはその影響を受けません。そのため、子テーマを使用していれば、自分で加えたカスタマイズなどは守られるわけです!
意味がわからなくても、とりあえず「子テーマ:AFFINGER Child」を使用していれば間違いないです!
お疲れ様でした😊
☟テーマについてより詳しく知りたい方は以下の記事を参考にしてください🌸


②ASPに登録する


次に、ブログの収益源となるアフィリエイト広告「ASP」に登録していきます。
- 広告主とブロガーを仲介してくれる会社のこと
- 登録をすることで、ブロガーの収益となる広告をブログに貼ることができる
- 読者がブログ内の広告を経由して商品を購入したり、サービスに登録することで収益が発生





ASPがあってこそ、私たちは収入を得られるわけですね。
また、ASPは複数登録が必須です!
ひとつのASPだけに登録していた場合、突然広告が終了してしまったときには、収入が0に…なんてことも。
リスク回避をするためにも複数のASPに登録しておきましょう!
登録すべきASP
- もしもアフィリエイト(記事数0で登録できる)
12%上乗せのW報酬がもらえる!一番の稼ぎ頭!🥰 - A8.net(エーハチネット)(記事数0で登録できる)
オールジャンル網羅、最大手のASP!書きたいジャンルの広告が見つかりやすい✨ - afb(アフィビー)
A8に次ぐ、国内大手のASP!無料0円で学べる講座がついてきます🙌 - バリューコマース
初心者さんに嬉しい手厚いサポート(電話・メール)付き!



ひとつ3分もあればすべて無料で登録できますよ!
さくっと登録しよう🙌
☟ASPについてより詳しく知りたい方は、以下の記事を参考にしてください🌸


③パーマリンクを設定する


次に、パーマリンク(記事URL)を設定していきます。
- パーマリンクとは、ブログ内ひとつひとつの記事のURLのこと
(例)本記事の場合は、日本語タイトルに合わせて
「https://matsuri–blog.com/wordpress-start」と設定しています。 - 赤字部分を記事に合わせてカスタマイズできるようになると、URLからもどういった内容の記事なのか判別できるようになります!
まずは、WordPressの管理画面にアクセスします。
左のメニューから「設定」→「パーマリンク」をクリックします。


パーマリンク設定のページになったら、
「カスタム構造」をクリックし、「/%postname%」と入力し、画面下の「変更を保存」を押せば完了!


実際にブログ記事を書くときには、以下のようにパーマリンクを設定していきます。
「投稿」→「新規追加」で進めると、右のバーに「パーマリンク」タブが出てきます。
最初は「パーマリンク」部分に、記事IDもしくは記事タイトルのまま出てくるので、記事を書いて投稿する前に、英語表記へ変更し、記事を投稿しましょう!


④プラグインを導入する


では、初期設定の4つ目!
プラグインを導入していきましょう。
- WordPressをより使いやすく、便利にするための機能
- スマホに例えると、アプリのようなもの
- 複数追加ができ、いろんな機能が使用できるように!
ブログ運営のための必要最低限のプラグインは、以下5つ
- Akismet Anti Spam:スパム防止
- EWWW Image Optimizer:画像サイズを最適化する
- XML Sitemaps(旧Google XML Sitemaps):サイトマップ作成
※ 「Google XML Sitemaps」は「XML Sitemaps」へ名称が変更になっています。
※2023年4月に再度名称が変更になりました⇒「Sitemap Generator for Google」
※作者が「Auctollo」 のものを検索してください。 - SiteGuard WP Plugin:セキュリティ対策
- Contact Form 7:お問い合わせフォーム
では実際の導入方法を解説します。
WordPress管理画面左のメニューから「プラグイン」→「新規追加」で進みます。


画面右側にキーワード検索があるので、検索したいプラグイン名を入力し、検索します。


該当のプラグインが表示されたら、「今すぐインストール」をクリック。
数秒後、インストールが終わるので、「有効化」をクリック。





他にもたくさんありますが、最初に入れすぎると混乱したり
サイト自体が重くなってしまう原因に。
最初はこのくらいでOK👍
今後、慣れてきたら取捨選択していこう!
⑤アナリティクス・サーチコンソールを設定する


これで最後です!
Googleが提供している無料の分析ツールの2つを入れていきます。
- アナリティクス:
ブログを分析するツール。
ブログに来た人数や、どの地域から見に来たのか、PCもしくは携帯など、何で見に来ているかを確認できます。 - サーチコンソール:
どんなワードで、ブログを見に来たか?などを確認できます。



最初は意味不明でOK!
ですが、今後のために最初に設定しておくべきものです。
WordPressブログを作るのと同時に設定しておくことで、データが蓄積され、ブログの分析が出来るようになり、今後のブログ運営に重要な役割を果たしてくれます。
●読者は何の媒体(検索・インスタ・Twitterなど)を経由して当ブログに来ているのか?
↓
●どの記事が一番見られているのか?
↓
●では、読者がより求めている記事を作成しよう!
最初に設定しておかないと、今後のブログ成長のための分析データがゼロに。
ゼロのままだと、自分のブログで紹介した商品やサービスが売れる仕組みをつくることができません。
そのため、早めに設定しておくことをおすすめします。
☟Googleアナリティクスの設定:こちらの記事で詳しく解説


☟Googleサーチコンソールの設定:こちらの記事で詳しく解説





以上で、初期設定はすべて完了です!
大変お疲れ様でした!
【Q&A】よくある質問
ここまで無事開設・完了できた方、本当に、本当にお疲れ様でした!



待って!
疑問がたくさんあります!
- 無料ブログじゃダメなの?
- WordPressを開設したけど、無料テーマじゃダメなの?
- 開設したはいいけど、何から始めたらいいかわからない…



上記質問をよくいただくので、解説していきます。
私自身も苦労した点です…💦
無料ブログじゃダメなの?



自分だけのブログ、Wordpressを開設するにはお金がかかるし…
無料ブログではダメなの?
本気で稼ぎたいなら「WordPressブログ」です
無料ブログのデメリットは?
以前、私も無料ブログから始めましたが、デメリットが多く、収益を得ることができませんでした。
無料ブログは、自分のブログではなく、ブログを運営している企業のものです。
その企業の方針により、外部の広告の掲載禁止など、自由にアフィリエイト広告を貼ることができず、ブログを見てくれる方が多くても、稼ぐことができません。
WordPressブログのデメリットは?
あえてWordPressブログのデメリットを挙げるとすれば、「難しそう」「サーバー代月額約1000円がかかる」ことくらいです。
しかし、ここまで読んでくれているあなたは、「本気でブログを稼ぎたい」「今の生活から脱却したい」と強く思っているはず。
そんなあなたは、サーバー代くらいものの数か月で取り返せます!
完全知識ゼロの私がWordPressを始められたくらいですから、やり始めてしまえば案外むずかしくないですよ。



「書く練習」から始めたい方は無料ブログからでもいいかもしれませんが、正直遠回りです。
最初からWordPressブログを開設することが「稼ぐブログ」への近道です。
WordPressを開設したけど、無料テーマじゃダメなの?



WordPressブログは開設できました!
でも、有料テーマまで導入するとまた費用がかかっちゃう…
もちろん、無料テーマでも始められますが、先に導入しておくことを強くオススメします。
正直、無料テーマのままの場合、初心者の場合さまざまな設定に時間がかかり、記事を書き始める前段階だけで疲労困憊になります…。
一方、有料テーマにした場合、SEOに強く、簡単にオシャレで見やすい記事が短時間で作成でき、ブログ記事作成に集中できます。
また、一度買えば、今後ブログを複数開設した場合、その他のブログにも使用できるので、買って損なし!
(※一部テーマを除く)
途中からでも有料テーマに切り替えはできますが、無料テーマ→有料テーマに移行する場合、記事の構成が微妙にずれるので、記事ひとつひとつの修正に時間がかかります…



実はわたし自身「Coccon」→「AFFINGER6」→「SWELL」と2回変更しました。ああしたい、こうしたい、とブログを触っているとどんどん欲が出てくるんですよね💦
変更するたびに数日かかっての修正をしていたので、本当に無駄作業でした…。
また、正直初期投資自体、軌道に乗れば数か月で回収できてしまいます。
それであれば、最初から短時間で最速で稼げるブログにしておいた方が今後のためにもお得ではないでしょうか。
☟テーマについてより詳しく知りたい方は、以下の記事を参考に参考にしてください🌸


開設したはいいけど、何から始めればいいの?



開設・設定すべて終わりました!
でも何をすればいいのかわからない…
以下の手順に沿って進めていくことがおすすめです。
- 初期設定が終わったら、まずは自分の発信するジャンル・商品を決めていこう!
高単価(1件5,000円~)で自分の好き・興味あるジャンルを選ぶことがおススメ。 - まずは自分の興味のあるジャンルで1記事書いてみる
- 自分の方向性が定まったら、5~10記事書いてみる
- SNS(インスタ・Twitter・TikTokなど)で発信してみる
まずはどんどん書いてみて、書くことに慣れること。
また、100%を目指さず、70~80%くらいの頑張りで記事数をこなしてみると、自ずと改善すべき点が見えてきます。
「記事を書く⇒修正をする」を繰り替えしていくことで、100%の記事を今後目指していけばいいのです。
☟初心者さんがブログを始めるにあたり、参考になる書籍をまとめています


今すぐブログを始めよう!
ここまで読んでくださってありがとうございました。
何かお力になれましたか?
そして…そっとページを閉じずにここまでついてきてくれた、そこのあなた!
明るい未来が待っていますね!



自分の今の状況は自分が変えられます!
最後まで読んでくれたあなたなら大丈夫!
「ブログで稼ぐ」に一緒に挑戦していきましょう🌸
ブログを始めるなら今がお得!
なんと『最大55%OFF』のキャンペーン中!
「今年こそブログで稼ぐよ!」という方は要チェック!
☞割引期間:5/23(火) 16時まで!
ブログを始めるなら今がお得!
ブログに必須のレンタルサーバー「ConoHa WING(コノハウイング)」が
なんと『最大53%OFF』の月687円~で超お得に始められます!
かなり高い割引率なので「今年こそブログで稼ぐよ!」という方は、要チェック!
☞割引期間:1/31(水) まで!






